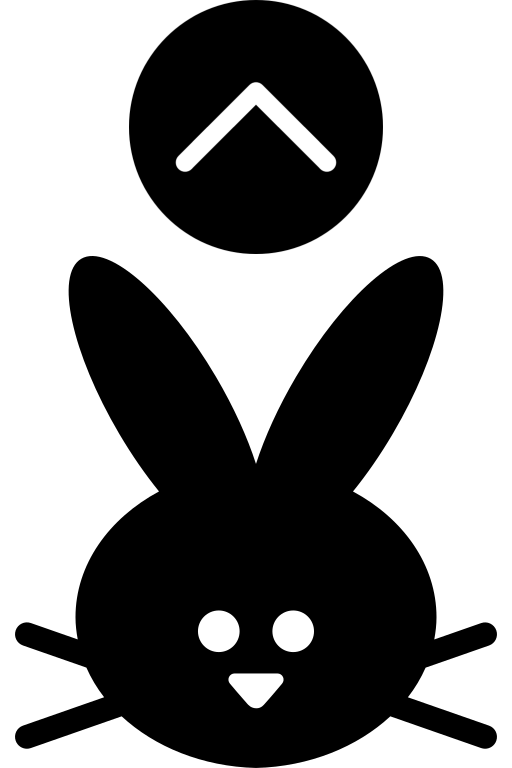-
초간단 움짤(.gif) 만들기 - Gifcam.exe 사용법Dev 2019. 3. 25. 23:30
웹서핑, 게임, 스포츠 시청 등등
자신이 본 영상의 순간을 움짤(GIF파일)로 변환하고 싶은 경우가 생깁니다.
많은 GIF파일 변환기가 있지만, 저는 이중에서 Gifcam이라는 파일을 소개해 드리려 합니다.
다운로드 링크 ↓↓
https://gifcam.kr.uptodown.com/windows/download
다운을 받으면, exe 단일 파일이 나옵니다. 이것을 실행시켜 주면,
이런 화면이 나옵니다. 일단은 초간단 움짤을 만드는 게 목적이므로, REC와 SAVE만 신경써줍시다.
REC 버튼을 누르는 순간 녹화가 시작되며, 오른쪽의 화살표를 클릭하면
이런 창이 나오는데
- New 버튼을 통해 그전의 녹화본을 삭제하고 새로운 움짤파일을 만들 수 있습니다.
이 버튼을 누르지 않으면 이전의 작업이 그대로 연결되서 작업되므로, 새로운 작업을 할 때는 꼭 이 버튼을 눌러줘야 합니다.
- Open을 통해 이전에 만들어진 파일을 불러와 이어 작업할 수 있습니다.
- 10, 16, 33FPS 버튼을 통해 움짤의 프레임을 설정할 수 있으며, 프레임을 높게 설정할 수록 당연히 움짤이 부드러워지 지만, 그 파일의 용량도 커지는 걸 알아두어야합니다.
(대부분의 사이트에는 한 이미지파일당 최대 10mb까지 허용하는 경우가 많으므로, 이를 고려해서 움짤을 따야해요!)
- Full Screen은 말그래도 위에서 설정한 움짤의 크기를 무시하고 풀 스크린으로 움짤을 파는 것입니다. 어마어마한 용량 이 듭니다(...)
- Capture Cursor는 움짤에서 자신의 마우스 커서를 표시할 것인가를 나타내는 버튼인데요. 저걸 체크하면 내 마우스의 이동반경이 보이기 때문에, 어떠한 버튼을 누르는지 설명하거나 하는 경우에 체크하면 좋습니다.
- Customization은 말그대로 자신이 직접 이미지 크기, 프레임, 등등을 커스터마이징 하는 버튼으로, 정말 세심한 조정을 하실 게 아니시면 구우욷이 건드릴 필요는 없습니다.
그럼, 간단하게 움짤을 하나 만들어 볼까요?
일전에 따놓은 축구 움짤을... 다시 움짤로 따보겠습니다. 이미지 크기에 맞춰 Gifcam의 크기를 조절하고,
굉장히 짧은 움짤이기 때문에 프레임은 16~33fps도 무난할 것입니다. 그다음에 REC - NEW 버튼을 통해 초기화하고
REC 버튼을 누른 뒤 원하는 만큼 기다렸다가 Stop을 누르고 저장하면 끝입니다.
(콥 아닙니다.....)
이렇게 쉽게 몇초만에 움짤을 딸 수 있습니다. 생각보다 정말 쉽네요.
많은 Gif변환 프로그램들이 인터넷상에 올라와 있지만, 가볍고 쉽게 딸 수 있는 프로그램은 Gifcam이 정말 괜찮은 것 같습니다. 짤쟁이가 되는건 생각보다 어려운 길이 아니었네요.
'Dev' 카테고리의 다른 글
[Github] 학생 인증으로 Github Student benefit 받기 (2) 2019.10.17 [Vscode] 코드 정렬하는 단축키 (0) 2019.09.20 [Brackets] Beautify 사용하기 (0) 2019.09.19 마크다운(Markdown) 언어 기본 사용법 (0) 2019.09.03 QA / QC / Testing은 무슨 차이일까 (0) 2019.09.03